A pesar de tener buen tiempo en el mercado aun hay muchas noticias y discusiones sobre Windows 11. Dos de los temas candentes sobre Windows 11 son las características mejoradas y las nuevas características agregadas, pero también las características eliminadas o depreciadas en el nuevo sistema operativo.
Muchos usuarios de Windows 11 no están contentos con la decisión de Microsoft de cancelar el soporte de arrastrar y soltar para la barra de tareas. Algunos incluso quieren volver a Windows 10 ya que encuentran que Windows 11 no puede arrastrar y soltar y esto afecta en gran medida la forma en que usan la computadora a diario. Después de actualizar a Windows 11, los usuarios ya no pueden arrastrar y soltar archivos en la barra de tareas (o en una aplicación anclada allí). Además, no pueden anclar una aplicación a la barra de tareas simplemente arrastrando y soltando su icono.
Arrastrar y soltar que no funciona en Windows 11 no es un error
Algunas personas sospechan que arrastrar y soltar la barra de tareas de Windows 11 que no funciona es un error en el nuevo sistema operativo. Sin embargo, Microsoft responde que no es un problema conocido en Windows 11; confirmó que Windows 11 no puede arrastrar y soltar archivos en la barra de tareas.
Microsoft respondió en una publicación en Feedback Hub:
Actualmente, arrastrar un archivo a una aplicación en la barra de tareas para abrirlo en esa aplicación no es compatible con Windows 11, pero apreciamos todos sus comentarios y continuaremos usándolo para ayudar a guiar el futuro de características como esta.
Hay 3 grandes cambios en la barra de tareas de Windows 11.
- No habrá menú contextual después de que los usuarios hagan clic derecho en la barra de tareas de Windows 11, excepto por la única opción de configuración de la barra de tareas.
- La barra de tareas está bloqueada en la parte inferior; los usuarios no pueden anclar la barra de tareas a otros lados de la pantalla.
- La opción Mostrar escritorio se ha eliminado de la barra de tareas de Windows 11.
Cómo arreglar Windows 11 no puede arrastrar y soltar
La mayoría de la gente se pregunta cómo soluciono que arrastrar y soltar no funcione. Hay 3 formas de habilitar arrastrar y soltar en Windows 11.
#1. Usar el acceso directo Alt + Tab
Usar el menú Alt + Tab es una opción maravillosa para windows 11 arrastrar y soltar que no funciona.
- Desplácese hasta el archivo o la carpeta que planea arrastrar y soltar.
- Seleccione el archivo/carpeta. Luego, mantenga presionado el botón izquierdo del mouse.
- Arrastre un poco el archivo / carpeta para ponerlo en modo de captura.
- Presione Alt + Tab mientras sigue agarrando el archivo o la carpeta para ver todas las aplicaciones que se abren en la barra de tareas.
- Siga presionando Alt Mientras tanto, presione la tecla Tab repetidamente para cambiar entre las aplicaciones disponibles.
- Suelte las teclas Alt y Tab cuando seleccione la aplicación que necesita.
- También suelte el clic izquierdo cuando esté dentro de la ventana deseada para soltar el archivo o la carpeta allí.
Puede usar cortar y pegar en su lugar cuando desee mover un archivo / carpeta de un lugar a otro.
#2. Abrir dos ventanas una al lado de la otra
- Abra las ventanas (carpetas o aplicaciones) en las que planea realizar la acción de arrastrar y soltar.
- Organice estas dos ventanas para ponerlas una al lado de la otra.
- Navegue a la carpeta de origen y haga clic y mantenga presionado el archivo / carpeta que desea arrastrar.
- Arrastre el archivo o la carpeta a través de la ventana y luego suéltelo para soltarlo.
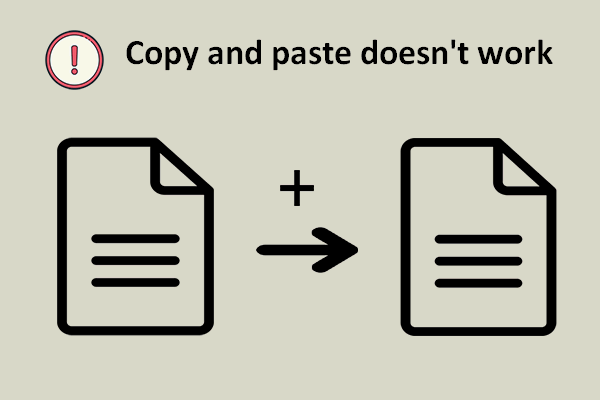
Si encuentra que copiar y pegar no funciona en su computadora, debe probar las correcciones mencionadas en esta página para resolver el problema.
#3. Editar el Registro (Esta fue a que me funcionó a mi)
Atención: el botón Inicio, el botón Buscar y el botón Cortana ya no serán accesibles desde la barra de tareas de Windows 11 después de aplicar esta corrección.
- Presione Windows + R.
- Escriba regedit y haga clic en Aceptar.
- Vaya a esta ruta: HKEY_LOCAL_MACHINE\SOFTWARE\Microsoft\Windows\CurrentVersion\Shell\Update\Packages.
- Haga clic con el botón derecho en el área vacía en el panel derecho y seleccione Nuevo valor DWORD (32 bits) de >.
- Asígnele el nombre de UndockingDisabled y haga doble clic en él.
- Cambie los datos del valor de 0 a 1 y haga clic en Aceptar.
- Cierre el Editor del Registro y reinicie el equipo.
Así es como se soluciona el problema al encontrar que arrastrar y soltar no funciona en Windows 11.




